Key Takeaways
- Windows audio device graph isolation is a feature that helps to separate and isolate different audio processing tasks.
- High CPU usage can occur when there is a problem with the audio processing and the system is struggling to keep up.
- To resolve high CPU usage, you can try updating the audio driver, checking the audio device, disabling windows audio device graph isolation, and closing the application that is causing the problem.
- To prevent high CPU usage in the future, it is important to keep your audio driver and device updated and be mindful of the applications you are running.
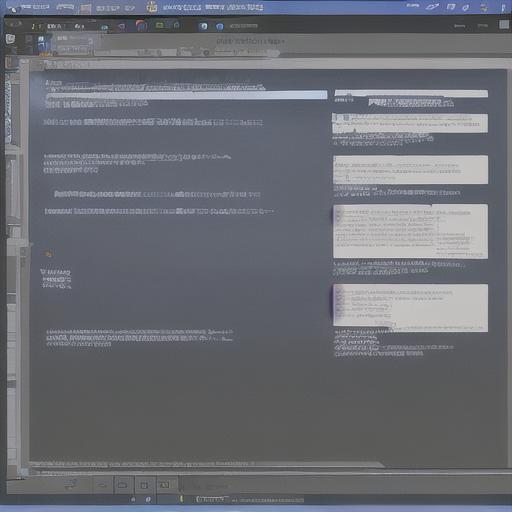
Welcome to the wonderful world of Windows audio device graph isolation. If you’re like most people, you probably have no idea what that even means.
But, fear not, my friend. I’m here to guide you through the ins and outs of this technical topic in a way that even your grandma could understand.
Windows Audio Device Graph Isolation High CPU
So, what exactly is windows audio device graph isolation? Essentially, it’s a feature built into the Windows operating system that helps to separate and isolate different audio processing tasks. This can help to prevent conflicts and improve overall audio performance.
One common problem that users may encounter with windows audio device graph isolation is high CPU usage. This can occur when there is a problem with the audio processing and the system is struggling to keep up. This can lead to poor audio quality, and in some cases, can even cause the system to crash.
Causes of High CPU Usage
There are a few different reasons why windows audio device graph isolation may lead to high CPU usage. One of the most common causes is a problem with the audio driver. This can be caused by a number of different factors, such as an outdated or corrupt driver.
Another common cause of high CPU usage is a problem with the audio device itself. This can occur if the device is faulty or has been damaged in some way. This can also occur if the device is not compatible with the operating system or if it has not been properly configured.
Solutions for High CPU Usage
If you’re experiencing high CPU usage due to windows audio device graph isolation, there are a few things you can do to try and resolve the problem. One of the first things you should do is to check for any available updates for your audio driver. If there is an update available, be sure to download and install it.
Another solution is to check the audio device itself. Make sure it is properly configured and that it is compatible with your operating system. If the device is faulty or damaged, you may need to replace it.
In addition, you can try disabling windows audio device graph isolation and see if it resolves the high CPU usage. This can be done by going to the control panel and clicking on “Sound.” From there, click on “Playback” and then “Properties.” Under the “Advanced” tab, uncheck the box for “Allow applications to take exclusive control of this device.”
Preventing High CPU Usage
To prevent high CPU usage due to windows audio device graph isolation in the future, it is important to keep your audio driver and device updated. This will help to ensure that everything is running smoothly and that there are no conflicts.
You should also be mindful of the applications you are running. Some applications may place a heavy load on the audio processing and can cause high CPU usage. If you notice that a specific application is causing problems, you may need to close it or find an alternative.
In summary, windows audio device graph isolation is a feature built into the Windows operating system that helps to separate and isolate different audio processing tasks. It can lead to high CPU usage due to a problem with the audio driver, audio device or even the operating system. To resolve high CPU usage, you can try updating the audio driver, checking the audio device, disabling windows audio device graph isolation and even closing the application that is causing the problem. Keep your audio driver and device updated and be mindful of the applications you are running to prevent high CPU usage in the future.
Fixing Windows Audio Graph Isolation
Troubleshooting the Audio Driver
One of the first steps in fixing windows audio device graph isolation issues is to troubleshoot the audio driver. This can be done by checking for updates and making sure that the driver is compatible with your operating system. If the driver is outdated or corrupt, it may be necessary to uninstall and reinstall it.
Checking the Audio Device
Another important step is to check the audio device itself. Make sure that it is properly connected and configured. If the device is faulty or damaged, it may need to be replaced. Additionally, check the device’s compatibility with your operating system and ensure that it is properly configured.
Disabling Windows Audio Device Graph Isolation
If the above steps do not resolve the issue, you can try disabling windows audio device graph isolation. This can be done by going to the control panel, clicking on “Sound,” then “Playback,” and “Properties.” Under the “Advanced” tab, uncheck the box for “Allow applications to take exclusive control of this device.”
Running a System Scan
If the issue persists, it may be necessary to run a system scan to check for any other underlying issues. This can be done by using a system optimization tool or running a full system scan using an antivirus program.
Resetting the Windows Audio Service
Another fix could be resetting the Windows audio service. This can be done by going to the services.msc, find the Windows Audio Service, right-click and select Restart. This will restart the service and could fix the issue.
Keep in mind that, some of these solutions may require administrator access to your computer and it’s always a good idea to backup your important data before trying any of these solutions.
High CPU Usage of Windows Audio
Understanding the Root Cause
It is important to understand the root cause of high CPU usage in windows audio device graph isolation. Some common causes include an outdated or corrupt audio driver, a problem with the audio device, or a heavy load on the audio processing due to running multiple applications simultaneously. Identifying the root cause of the problem can help to determine the appropriate solution.
Checking for Resource-Intensive Applications
One of the first steps in resolving high CPU usage is to check for any resource-intensive applications that may be running. These applications can place a heavy load on the audio processing and may be the cause of the problem. If you notice that a specific application is causing high CPU usage, you may need to close it or find an alternative.
Adjusting Windows Sound Settings
Another solution is to adjust the windows sound settings. This can be done by going to the control panel, clicking on “Sound,” then “Playback,” and “Properties.” Under the “Advanced” tab, you can adjust the settings to optimize the audio performance.
Updating the Audio Driver
Another important step is to check for any available updates for your audio driver. If there is an update available, be sure to download and install it. This can help to resolve high CPU usage by ensuring that the driver is compatible with your operating system and is running smoothly.
